









Hassle free, 2-Year Warranty
Fast, Free Shipping on Orders $35+
Lifetime Technical Support
30-Day Money Back Guarantee
Plugable USB-C to VGA Cable
$16.95 USD
SKU: USBC-VGA-CABLEAmazon Rating : (600 Reviews)
Features
Free 3-Day Shipping on Orders Over $35!


Plugable's USB-C to VGA Adapter Cable
The Plugable USB-C to VGA Adapter Cable enables VGA displays and projectors to be connected to a device via a Thunderbolt 4, USB4, Thunderbolt 3, or USB-C port with DisplayPort Alternate Mode video output.
6 foot/1.8m usb-c to vga cable is a seamless, single-cable solution for connecting your host to a VGA display or projector, allowing for tidy installation and cable management without the need for additional dongles and VGA extension cables.
Supports resolutions up to 1920x1080 (1080p) at 60Hz on VGA-equipped monitors, TVs or projectors.
Can be used to connect a display with vga to usb c ports on Mac, Windows, ChromeOS, and Linux devices. Works as an adapter to connect popular display models like Acer, LG, and Dell monitor cord to laptop. Displays can be used in mirrored or extended mode

Uncompromising Performance
Alt Mode adapters like this usb c to vga cable allow you to add an additional display output easily and inexpensively on supported systems. Since DisplayPort Alternate Mode is a direct pipeline to the host graphics processor (GPU) in your system, the connected display will function with the same uncompromising performance of a natively attached display.
Video and photo editing, gaming, and other resource-intensive tasks are possible assuming that the system's GPU capabilities are sufficient for the application being used.

Compatibility
Popular Use Cases
Business:
Connect your laptop to a projector or large display to present to a crowd.
Education:
Allows your computer or tablet to connect to a projector for slides or subject material for a class
Personal:
Add a VGA monitor to your setup to increase productivity and screen space
Compatible Systems: Plug and Play installation on any Windows, Mac, ChromeOS, or Linux host which supports DisplayPort Alternate Mode (Alt Mode) video output functionality.
The Fine Print:
This adapter does not support DisplayLink or SMI InstantView technology, so it will not work with their respective softwares.
In The Box
| Item and Quantity | Item Notes |
|---|---|
| 1x USB-C to VGA Active Adapter Cable |
Included Cables
| Port Type (Side 1) | Cable Specification | Port Type (Side 2) | Cable Length | External Power for Cable |
|---|---|---|---|---|
| Male USB-C | USB 3.0 (5Gbps) | VGA | 1.8m/5.91ft | No |
Video
| Port | Placement | Specification | Max Resolution and Refresh Rate | HDCP | Chipset |
|---|---|---|---|---|---|
| 1x USB-C (Input) |
Cable End | Host Dependent | 1920x1200 @ 60Hz 1920x1200 @ 60Hz1920x1080 @ 60Hz 1600x900 @ 60Hz 1280x1024 @ 60Hz 1280x800 @ 60Hz 1280x720 @ 60Hz 1152x864 @ 60Hz 1024x768 @ 60Hz 800x600 @ 60Hz 640x480 @ 60Hz |
Not Supported | |
| 1x VGA (Output) |
Cable End | VGA | 1920x1200 @ 60Hz 1920x1200 @ 60Hz1920x1080 @ 60Hz 1600x900 @ 60Hz 1280x1024 @ 60Hz 1280x800 @ 60Hz 1280x720 @ 60Hz 1152x864 @ 60Hz 1024x768 @ 60Hz 800x600 @ 60Hz 640x480 @ 60Hz |
Not Supported |
Video Output Modes
| Host Stream Specification | Host Port Type | Number of Displays Used | Max Resolution at Display Count |
|---|---|---|---|
| DisplayPort 1.2 | Thunderbolt™ 3 or USB-C | 1 | 1920x1080 @ 60Hz 1920x1200 @ 60Hz1600x900 @ 60Hz 1280x1024 @ 60Hz 1280x800 @ 60Hz 1280x720 @ 60Hz 1152x864 @ 60Hz 1024x768 @ 60Hz 800x600 @ 60Hz 640x480 @ 60Hz |
Physical Stats
| Item | Size (H x W x D) or Length | Weight | SKU or Part Number |
|---|---|---|---|
| USB-C to VGA cable | 1.81 meters 5.9 feet |
96 grams 3.4 ounces |
USBC-VGA-CABLE |
Compatible Systems
Plug and Play installation on any Windows, Mac, ChromeOS, or Linux host which supports DisplayPort Alternate Mode (Alt Mode) video output functionality.
Supports full-featured USB-C, USB4, and Thunderbolt 3 / Thunderbolt 4 systems running Windows 10 / 11 & ChromeOS 100 or newer & macOS 11 and later including, M1/M2/M3-based MacBooks (Base models and Pro / Max models), Intel-based Thunderbolt 3 MacBooks (late 2016+), iPad (10th gen+), iPad Pro, iPad Air (4th gen+), iPad mini (6th gen+), iPhone 15 Pro Max/15 Pro/15 Plus/15, HP ProBook / EliteBook / Spectre x360 series, Dell XPS / Latitude / Inspiron series, Lenovo ThinkPad / IdeaPad / Yoga, Microsoft Surface Pro / Go / Book / Laptop models, cable to connect Surface Laptop to monitor, LG Gram, and thousands of other laptops which are compliant with full-featured, standards-compliant USB-C ports
Incompatible Systems
Not all phones and tablets with USB-C ports support Alt Mode video output.
Get Started
This device is fully Plug and Play. Simply:
- Connect the USB-C connector on the cable to the host system.
- Plug the other end of the cable into the VGA port of your display
Questions? We're here to help! Please reach out to us at support@plugable.com
Filter Help Articles and Frequent Questions by Category
Choose one or more filters within each category to narrow down the articles. Each selection will result in only displaying articles that include all of your choices.
Articles
Well how about that, it looks like we don't have any articles matching your filters! Try removing one of your choices or clear the filters to show all articles.
You can always contact support if you need help too!
My Docking Station/Adapter Works Well With My Windows Laptop, but When I Close the Lid the Displays and Laptop Turn Off or Sleep. How Do I Fix This?
Most Windows notebook computers power management settings will default to putting the computer to sleep with the lid closed, regardless of any external displays, keyboard, or mouse connected to the computer. If this is happening but you would prefer the system to remain active with the lid closed utilizing the external display or displays, these settings can be changed by performing the following:
For Windows 10:
- Start by right-clicking on the Start button and select Power Options from the menu.
- From the right side of the Power Options settings page, select the blue link for Additional power settings
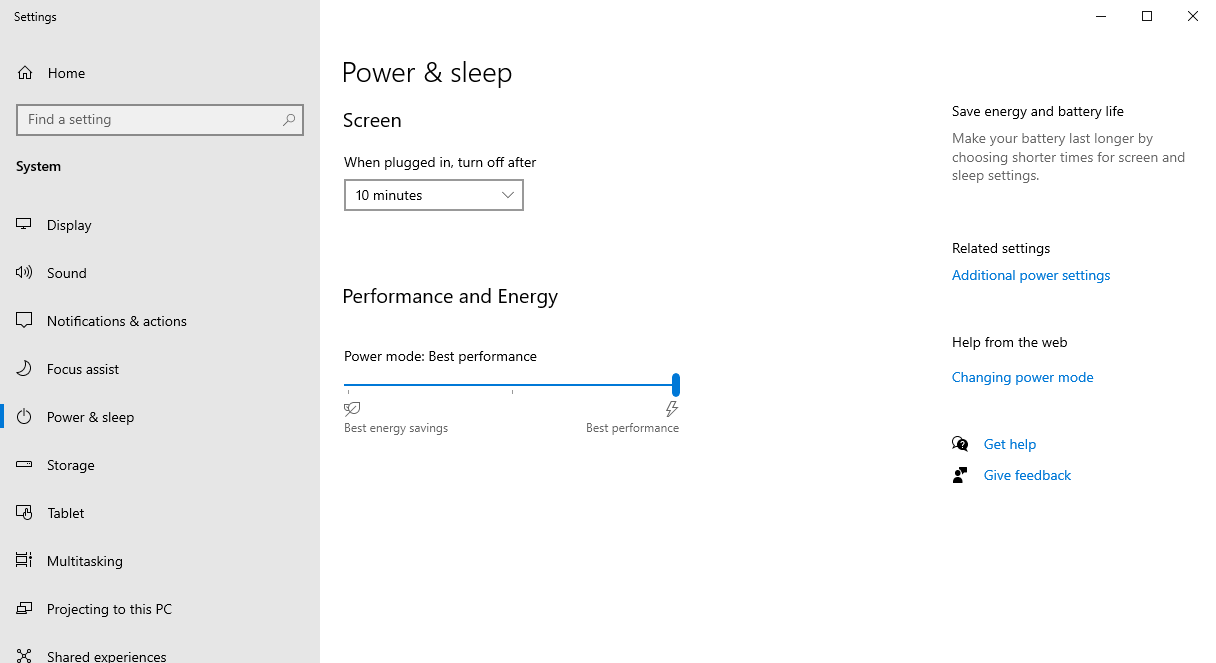
- From the choices present on the left-hand side of the Power Options window, please click on Choose what closing the lid does
- Make sure the setting for When I close the lid under the Plugged In column is set to Do Nothing
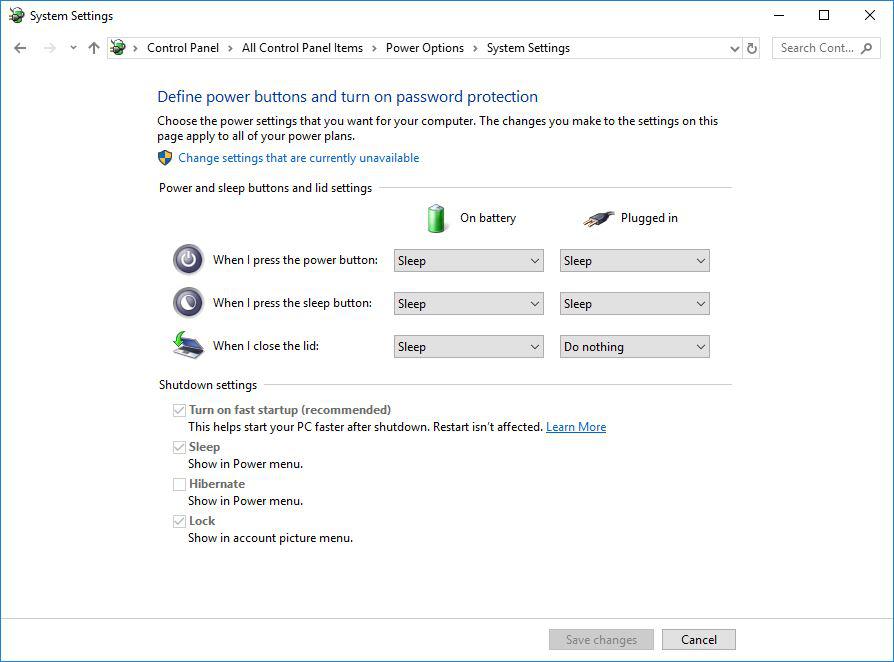
- Click the Save Changes button and restart the system (making sure that the laptop’s power adapter is also connected) and test the behavior again.
For Windows 11:
- Start by right-clicking on the Start button and select Power Options from the menu.
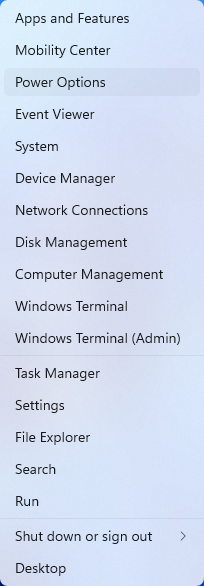
- In the upper left corner of the settings window, in the search box, type "lid" then select Change what closing the lid does from the search results
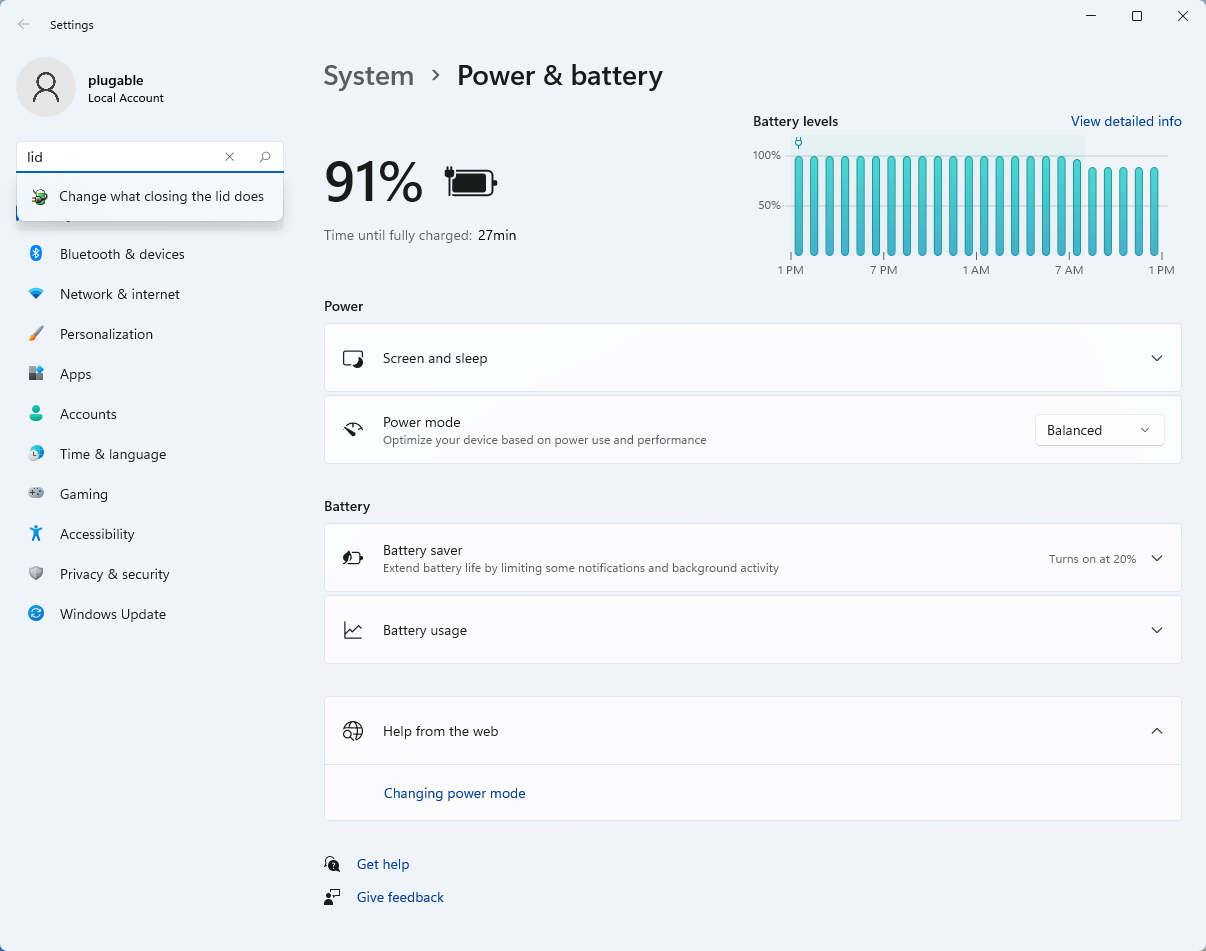
- Make sure the setting for When I close the lid under the Plugged In column is set to Do Nothing
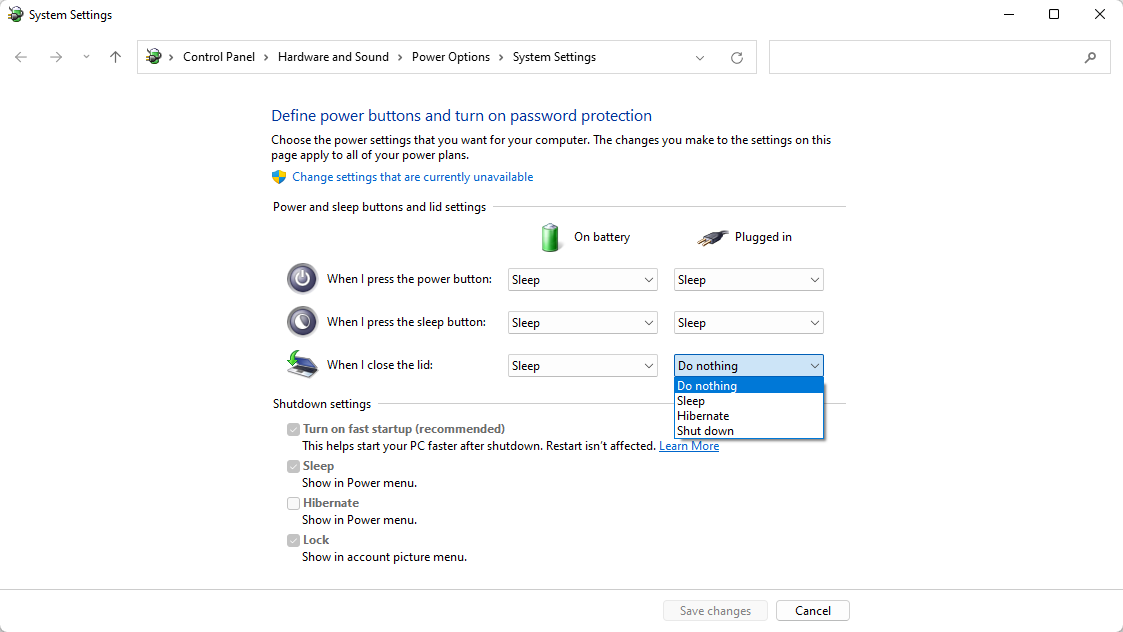
- Click the Save Changes button to apply the new settings.
Closing the lid should no longer put the computer into sleep mode when an external display and power source is connected, instead one of the external displays should now become the Primary display with the desktop icons instead of the laptop's built-in display.
The lid may still need to be opened to perform the following tasks:
- To power on the computer from a fully powered off state
- To log into the computer if logged out or if the computer is restarted with the lid closed
- To wake the computer from a deep sleep state ( hibernation, or Windows hybrid sleep states )
My System Has Multiple USB-C and/or Thunderbolt 3 Ports. Can I Add Multiple Alt Mode Adapters for Multiple Displays?
If your system supports multiple Thunderbolt 3 or USB-C Alt Mode outputs, then you will be able to use multiple adapters on one system. However, there are some Thunderbolt 3/USB-C Alt Mode systems that limit the video output to one port.
Can I use an Alt Mode video adapter with my Mac?
Most modern MacBooks with USB-C, USB4, or Thunderbolt 3/4 ports support Alt Mode-based video adapters, making them compatible with Plugable Alt Mode video adapters. This includes:
- MacBook Pro (2016 and later)
- MacBook Air (2018 and later)
- Mac Mini (2018 and later)
- iMac (2017 and later)
- Mac Studio
Important Note:
M1, M2, M3, and newer MacBooks support only one external display via Alt Mode (with exceptions for the MacBook Pro 14-inch and 16-inch with M1 Pro/Max, M2 Pro/Max, M3 Pro/Max). If you need multiple external displays for a Mac with a base M1, M2, or M3 chip, consider Plugable’s USB Graphics Adapters instead.
How To: Set the Display Refresh Rate in Windows 11
Many modern displays can support above the default 60Hz refresh rate, however this may need to be manually set within Windows 11. Please note, not all computers, graphics adapters, and docking stations can support all resolutions and refresh rates.
Setting the Display Refresh Rate in Windows 11
1. Right-click on the desktop and select Display Settings from the drop-down menu
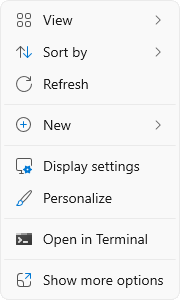
2. Scroll down to the Related settings subsection and select Advanced display

3. At the top of the Advanced display window, select the external display from the drop-down menu

4. From the Choose a refresh rate drop-down menu select the desired refresh rate
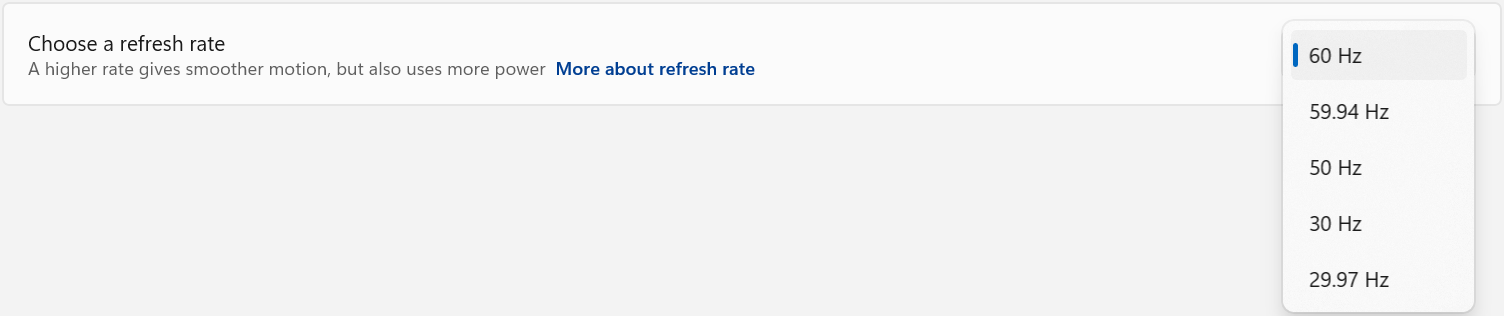
Refresh Rate Limitations
With Windows 24H2 and newer, dynamic refresh rates are supported, this allows the system to adjust the display refresh rate to save power, up to the selected refresh rate. As a consequence of this new mode, when selecting the display refresh rate you may see an asterisk. This indicates that selecting the specific refresh rate may reduce the display resolution or image quality in order to prioritize the refresh rate. This exposes the refresh rate option from the display even if the display cable or computer is incapable of supporting that refresh rate at the native resolution and is the intended behavior per Microsoft. [1]
In the screenshot below the left side shows the 4K 120Hz capable display limited to 60Hz refresh rate without asterisks, and on the right the same display after setting the refresh rate to “120 Hz*”, the “Desktop mode” resolution has been reduced to 2560 x 1440 (1440p) instead of 3840 x 2160 (4K UHD). Unlike when using the display scaling option this also causes a reduction in image quality. On the right side asterisks are no longer shown in the refresh rate list. Setting the refresh rate back to 60Hz does not change the resolution, you will have to go back one page and set the resolution manually.
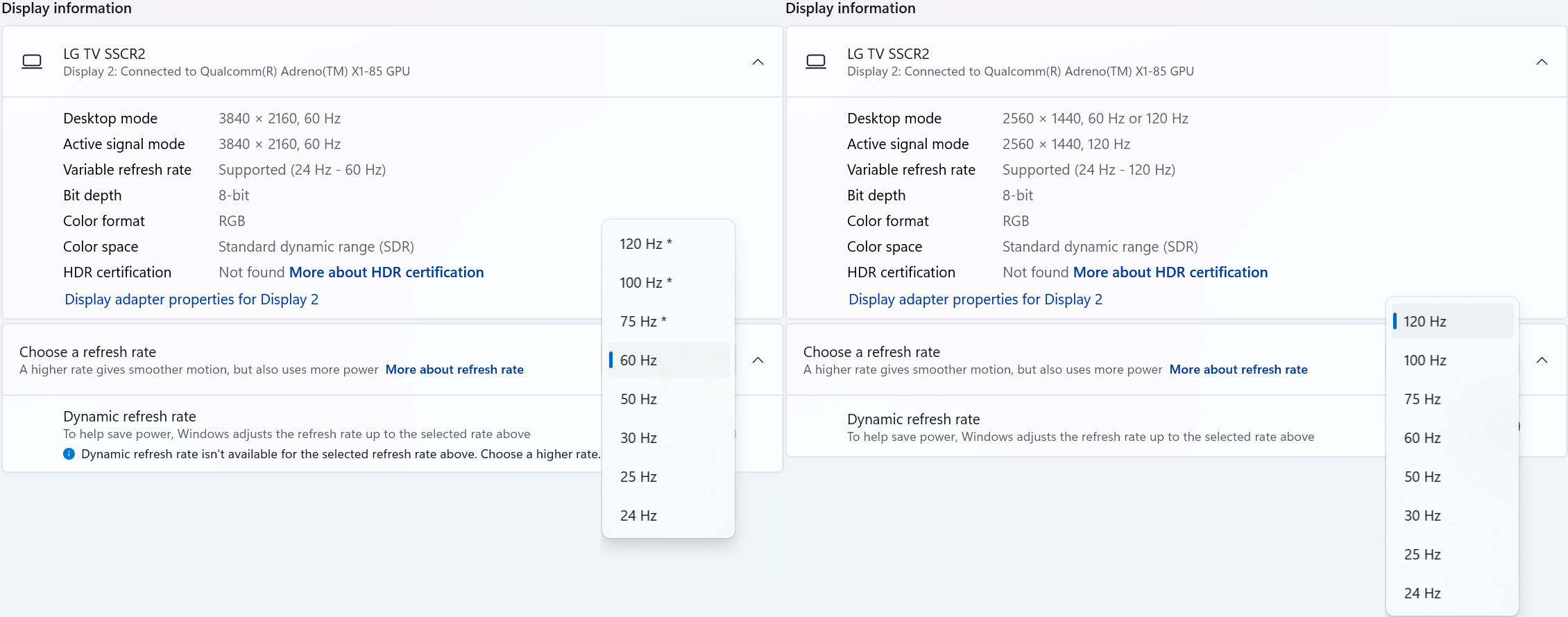
References
[1] Windows Insider description of new behavior (https://blogs.windows.com/windows-insider/2023/08/31/announcing-windows-11-insider-preview-build-25941-canary-channel/)
How to Determine Your USB-C Port Video Capabilities
under
Understanding your laptop's video output capabilities is essential when connecting to external displays. This guide will help you identify what video technologies your laptop supports and how to find the relevant information.
Common Video Output Technologies
Modern laptops commonly use one or more of the following technologies to transmit video to external monitors:
1. Thunderbolt 3
- Supports video output using the DisplayPort protocol.
- Capable of driving up to two 4K displays at 60Hz or one 5K display at 60Hz.
- Uses a USB-C connector and features a lightning bolt symbol next to the port.
Note: An example of Thunderbolt 3 ports
2. Thunderbolt 4
- Provides improved performance over Thunderbolt 3.
- Supports up to two 4K displays at 60Hz or one 8K display.
- Uses a USB-C connector with the same lightning bolt symbol but may also include the number "4" for identification.
Note: Thunderbolt 4 has the same physical connection and “lightning” bolt icon as Thunderbolt 3
3. Thunderbolt 5 (As of 2024)
- Up to 80 Gbps bi-directional bandwidth (Double that of Thunderbolt 4’s 40 Gbps).
- Up to 120 Gbps bandwidth for displays (With Bandwidth Boost — 120 Gbps upstream and 40 Gbps downstream for display-intensive use cases).
- Support for dual 6K or 8K displays (Compared to Thunderbolt 4’s dual 4K support).
4. USB-C DisplayPort "Alt Mode"
- Allows video output directly through the USB-C port using DisplayPort technology.
- Commonly supports one 4K display at 60Hz, but capabilities may vary.
- Often marked with a DisplayPort ("DP") symbol, but this feature may also be specified in your system's documentation.
Note: An example of a USB-C port with DisplayPort capabilities
How to Identify Your Laptop's Video Capabilities
To determine what video technologies your laptop supports, follow these steps:
1. Check Your Laptop's User Manual:
- Locate your laptop's user manual (often available online from the manufacturer's support site).
- Search for keywords like "Thunderbolt," "DisplayPort Alt Mode," or "video output capabilities."

2. Visit the Manufacturer's Website:
- Go to the support page for your laptop model and find the technical specifications section.
- Look for details on Thunderbolt or USB-C video capabilities.

3. Inspect Your Laptop's Ports:
-
Check for identifying symbols next to USB-C ports:
- Thunderbolt 3/4 ports may have a lightning bolt symbol.
- DisplayPort Alt Mode may be marked with a "DP" icon.
“What if I do not have the above technologies?”: USB 3.0 (Type-A) and Display Expansion
While USB 3.0 (Type-A) ports do not support native video output, they can still be used to extend to two or more displays using software-based solutions like DisplayLink or Silicon Motion's InstantView. These technologies enable video through USB-A ports by utilizing dedicated drivers and software.
If your laptop lacks Thunderbolt or USB-C video capabilities, DisplayLink or InstantView may be a viable alternative for expanding your display setup. A few other things to consider:
- Not all USB-C ports support video output. Checking your laptop's documentation is crucial to confirm this capability.
- Thunderbolt ports are backward compatible with USB-C DisplayPort Alt Mode but provide enhanced performance and flexibility.
If you have further questions about connecting your Plugable docking station or adapter to your laptop, please reach out to our support team for guidance.
What is the maximum length Thunderbolt cable that can be used to connect a Plugable Thunderbolt docking station to the host computer?
All Thunderbolt docking stations include the appropriate Thunderbolt cable in order to connect the docking station to the host computer. As of this writing, all Plugable Thunderbolt host cables that are included with Plugable Thunderbolt docking stations are 1.0 meter (approximately 3.3) feet in overall length.
For reference, the specifications of all Plugable Thunderbolt cables are printed on a small white cable flag attached to the cable itself.
If the original 1.0 meter long Thunderbolt host cable is not sufficient for a specific use case, longer cables of up to 2.0 meters (approximately 6.6 feet) in overall length can be purchased separately from Plugable. An example of such a cable is the Plugable TBT4-40G2M cable
Plugable does NOT support using Thunderbolt host connection cables that are over 2.0 meters in overall length with any Plugable brand product.
Plugable does NOT support the use of any type of Thunderbolt extension cable or any type of signal repeater in conjunction with our products.
Please note, Plugable can only guarantee the performance and compatibility of Plugable brand cables.
What is the maximum length cable that can be used to connect a Plugable USB-C docking station to the host computer?
All Plugable USB-C docking stations include the appropriate USB-C cable in order to connect the docking station to the host computer. As of this writing, all Plugable USB-C host cables that are included with Plugable USB-C docking stations are 1.0 meter (approximately 3.3) feet in overall length.
For reference, the specifications of all Plugable brand USB-C cables are printed on a small white cable flag attached to the cable itself.
If the original 1.0 meter long USB-C host cable is not sufficient for a specific use case, longer cables of up to 2.0 meters (approximately 6.6 feet) in overall length can be purchased separately from a 3rd-party.
We recommend purchasing a cable that matches or exceeds the specifications of the original Plugable cable and purchasing said cable from both a well known and reliable brand.
Plugable does offer a 1.0 meter long USB-C extension cable (USBC-METER3-1MF) that can be used in conjunction with our USB-C docking stations. This extension cable can be combined with the original 1.0 meter long Plugable USB-C cable included in the box with the docking station to extend the overall cable length to 2.0 meters.
Plugable does NOT support using USB-C host connection cables that are over 2.0 meters in overall length with any Plugable brand product. Additionally, Plugable does NOT support the use of any type of 3rd-party USB-C extension cable or signal repeater in conjunction with our products.
Do I need to approve or authenticate Thunderbolt devices when I connect them to my Windows or Mac computer?
Overview
For most modern Windows and Mac systems, Thunderbolt devices are automatically approved and will ‘just work’ once connected.
The main exception is Apple Mac laptops with Apple CPUs running macOS Ventura (13) or newer, where you’ll be prompted to manually approve the device the first time you connect it.
The summary table below provides the specific details at a glance, and the text that follows explains the table in more detail.
Thunderbolt Approval / Authentication Summary Table
Platform |
CPU Type |
OS Version |
Approval Needed? |
Windows 11 |
Intel CPU (Thunderbolt 4 or 5 host) |
Windows 11 version 21H2 or newer |
No – automatically approved |
macOS (Laptop) |
Apple CPU |
macOS 13 Ventura or newer |
Yes – manual approval required |
macOS (Desktop) |
Apple CPU |
macOS 13 Ventura or newer |
No – automatically approved |
macOS (Laptop or Desktop) |
Apple CPU |
macOS 11 Big Sur, macOS 12 Monterey |
No – automatically approved |
macOS (Laptop or Desktop) |
Intel CPU (Thunderbolt 3 host) |
macOS 13 Ventura or newer |
No – automatically approved |
Windows 10 / Early Windows 11 versions |
Intel CPU (Thunderbolt 3 or 4 host) |
Windows 11 versions prior to 21H2 |
Sometimes – depends on host system configuration |
Why Authentication Exists
To expand further, Thunderbolt 3, 4 and 5 are in essence external connections to the host computer’s internal PCI Express bus. This type of low-level and high speed connection warranted security protocols to prevent unauthorized access to user data.
Windows: From Intel Software to Native OS Support
When Thunderbolt 3 Windows systems were first introduced in late 2015 it was necessary to use Intel Thunderbolt software to manually authenticate and approve external Thunderbolt devices.
With the introduction of Thunderbolt 4 Windows systems in 2020, it was still necessary to have Intel Thunderbolt software installed on the host computer. However, in most cases the authentication and approval process would happen automatically greatly simplifying the process.
Starting with Windows 11 version 21H2 released in October of 2021, Microsoft integrated support for both USB4 and Thunderbolt into the Windows operating system → LINK
This means that with most modern Thunderbolt 4 and Thunderbolt 5 computers running the latest version of Windows 11 it is no longer necessary to install Intel Thunderbolt software on the host computer in order to manage Thunderbolt devices. In most cases, the authentication and approval process will still happen automatically.
macOS: From Intel CPUs to Apple CPUs
When Thunderbolt 3 Mac systems with Intel CPUs were first introduced in 2016, the authentication and approval mechanism was built-in to macOS and was transparent to the end user.
Apple introduced Mac computers based on Apple CPUs in 2020. Macs based on Apple CPUs running macoS 11 Big Sur or macOS 12 Monterey would automatically approve and authenticate Thunderbolt devices when connected.
macOS 13 Ventura was released in 2022 and for portable Macs with Apple CPUs Apple introduced a feature known as ‘Accessory Security’ (also known as ‘Restricted Mode’) → LINK
By default, portable Macs (i.e. laptops) with an Apple CPU running macOS 13 Ventura or newer version of macOS will require the end user to authenticate and approve a Thunderbolt device when initially connected.
Stationary Macs (i.e. desktops) with an Apple CPU running macOS 13 Ventura or newer version of macOS do NOT implement the ‘Accessory Security’ feature. As a result, Thunderbolt devices will be automatically approved and authenticated when initially connected.
Apple Macs with Intel CPUs (both laptop and desktops) running macOS 13 Ventura or newer do NOT implement the ‘Accessory Security’ feature. As a result, Thunderbolt devices will be automatically approved and authenticated when initially connected.







